Nmon – Analisando e monitorando um sistema Linux
Nmon
Neste artigo vamos instalar e aprender a utilizar um utilitário de linha de comandos para monitoramento e análise de uma sistema Linux chamada nmon.
O nmon pode ser utilizado para realizar a análise de diversos parâmetros em seu sistema, permitindo efetuar benchmarks, verificar a performance de itens de hardware e até mesmo auxiliar a resolver problemas em um servidor, por exemplo.
Entre os parâmetros que podem ser observados com o uso do nmon estão os seguintes:
- CPU
- Memória RAM
- Sistemas de arquivos
- Discos
- Processos em execução
- NFS
- Recursos
- Kernel
E alguns outros. O nmon é um utilitário interativo, de fácil utilização, com uma interface bastante intuitiva contendo os comandos que podem ser utilizados para realizar suas tarefas. Os dados são atualizados na tela a cada dois segundos, por padrão.
Vamos proceder então à sua instalação
Instalando o nmon
Utilizarei como exemplo um sistema Linux Ubuntu, mais precisamente um Xubuntu para a instalação e testes do utilitário. Para efetuar sua instalação nestes sistemas (ou em qualquer sistema baseado em Debian), use o comando a seguir:
$ sudo apt-get install nmon
Trivial não?
Usando o nmon
Para realizarmos o monitoramento de performance do sistema Linux, digite o comando a seguir no terminal para executar o nmon:
$ nmon
Você verá a tela a seguir no terminal:
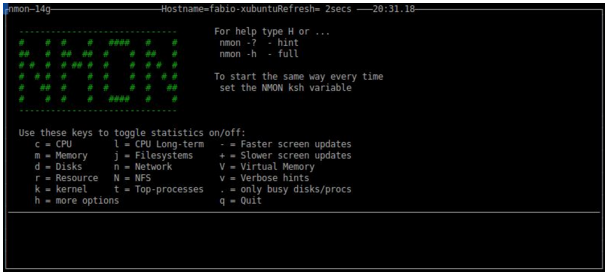
Como podemos ver na própria tela, para acessarmos a ajuda do nmon basta digitar a tecla H (no próprio nmon) ou um dos comandos a seguir (a partir do terminal):
$ nmon -?
$ nmon -h
Para acessar os módulos de monitoramento basta pressionar a tecla indicada na listagem apresentada. Se quiser desligar o monitoramento do item basta pressiona a mesma tecla novamente. Vejamos alguns exemplos:
Coletar estatísticas de CPU
Basta pressionar a tecla “c” quando no nmon:

Pressionando novamente a tecla “c” a coleta e exibição de informações sobre a CPU será encerrada.
Coletar informações sobre memória
Para coletar dados sobre a memória basta usar a tecla “m”:
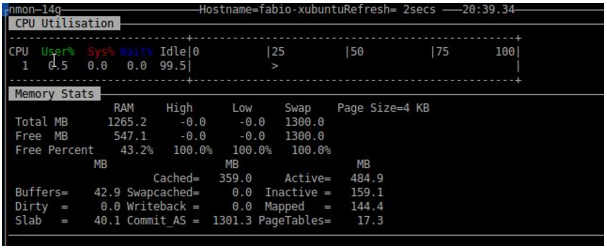
Como eu não encerrei a coleta de dados da CPU, ambas são exibidas no terminal agora.
Outras estatísticas importantes podem ser acessadas com o uso das seguintes teclas:
- j = sistemas de arquivos
- n = Rede
- r = Recursos do sistema
- d = Discos
- t = Processos principais
- N = NFS
- k = kernel
- V = memória virtual
- h = informações da ajuda
- q = sair do utilitário
É possível também capturar os dados monitorados e gravá-los em um arquivo, em vez de exibi-los na tela. Para isso usamos os parâmetros a seguir:
-f Indica que queremos gravar os resultados em uma arquivo (o nome é gerado automaticamente)
-s X X é o intervalo, em segundos, entre cada captura de dados
-c Y Y é o número de vezes (refreshes) que o nmon capturará dados.
Por exemplo, queremos realizar a captura de dados para um arquivo, com leituras a cada 5 segundos, 10 vezes em sequência:
$ nmon -f -s 5 -c 10
Na da será exibido no terminal, mas a captura está ocorrendo. Cerca de 50 segundos depois (10 x 5 segundos), ela terminará, e poderemos acessar o arquivo criado:
$ ls

Foi criado o arquivo fabio-xubuntu_160110_2050.nmon (o nome do arquivo traz a data e hora da captura, além do nome do computador, e a extensão .nmon).
O arquivo gerado está no formato CSV (comma-separated values), ou seja, valores separados por vírgulas. Desta forma, pode ser carregado em um editor de planilhas qualquer para facilitar a análise, bastando para isso classificar os dados do arquivo antes com o comando sort (e possivelmente usando a extensão .csv no arquivo). Geralmente esse procedimento não é necessário se você for utilizar o Excel para analisar os dados. Neste caso, é recomendável usar o recurso nmon analyzer para preparar os dados que serão exibidos no Excel. Mais informações sobre o nmon analyzer podem ser obtidas no site da IBM: http://www.ibm.com/developerworks/aix/library/au-nmon_analyser/
É isso aí!





Escreva um comentário