Instalando o ClearOS Community Edition, sistema Linux para Servidores e Gerenciamento de rede
ClearOS Community Edition 6
Neste tutorial vou mostrar como baixar e instalar a distribuição Linux ClearOS Community Edition, que é uma distro projetada para a construção de servidores de rede, firewalls e sistemas de segurança para empresas de pequeno e médio porte.
O ClearOS é baseado no Red Hat Enterprise Linux, e traz uma grande quantidade de ferramentas, funções e serviços integrados, sendo configurados por meio de uma interface Web a partir de uma estação qualquer na rede.
Algumas das funções e serviços oferecidos são:
- Servidor DHCP
- Firewall
- Anti-Spam
- Filtro de Conteúdo
- VPN
- Anti-Vírus
- Serviços de Web
- Servidor de Arquivos
- Certificação SSL
e muito mais.
Há duas variantes do sistema: o ClearOS Professional, que é uma versão com suporte comercial, e o ClearOS Community Edition, que é uma versão gratuita, porém sem suporte. Neste tutorial vamos instalar essa versão, a Community.
O site oficial é o https://www.clearos.com/, e o download da versão Community pode ser realizado na página http://www.clearfoundation.com/software/downloads.html, ou clicando diretamente nos links abaixo:
ClearOS Community Edition 32 bits
ClearOS Community Edition 64 bits
Após efetuar o download da imagem iso, grave-a em um DVD (ou use uma máquina virtual para testes), e dê o boot com a mídia na máquina onde o sistema será instalado:
Após inicializar o computador, você verá a tela de boas-vindas a seguir. Escolha a opção “Install or upgrade an existing system” para abrir o instalador do sistema operacional:

Aguarde enquanto o instalador é inicializado:

Disco encontrado. Se quiser testar a mídia antes de realizar a instalação dos sistema, pressione o botão OK. Caso deseje pular essa etapa (como eu), pressione Skip:
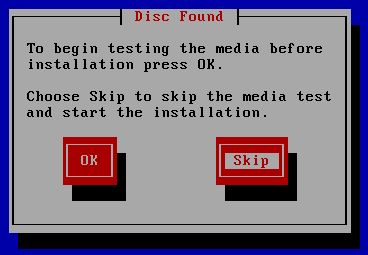
Aparecerá a tela com o logo do ClearOS Community. Clique no botão Next para prosseguir:

Vamos agora ao assistente de instalação. Primeiramente selecione o idioma desejado – no caso, Português (Brasil), e clique em Next:

Na tela seguinte, selecione o teclado apropriado para seu sistema. Geralmente, é o Português Brasileiro (ABNT2). Após selecionar o teclado, clique em Avançar:
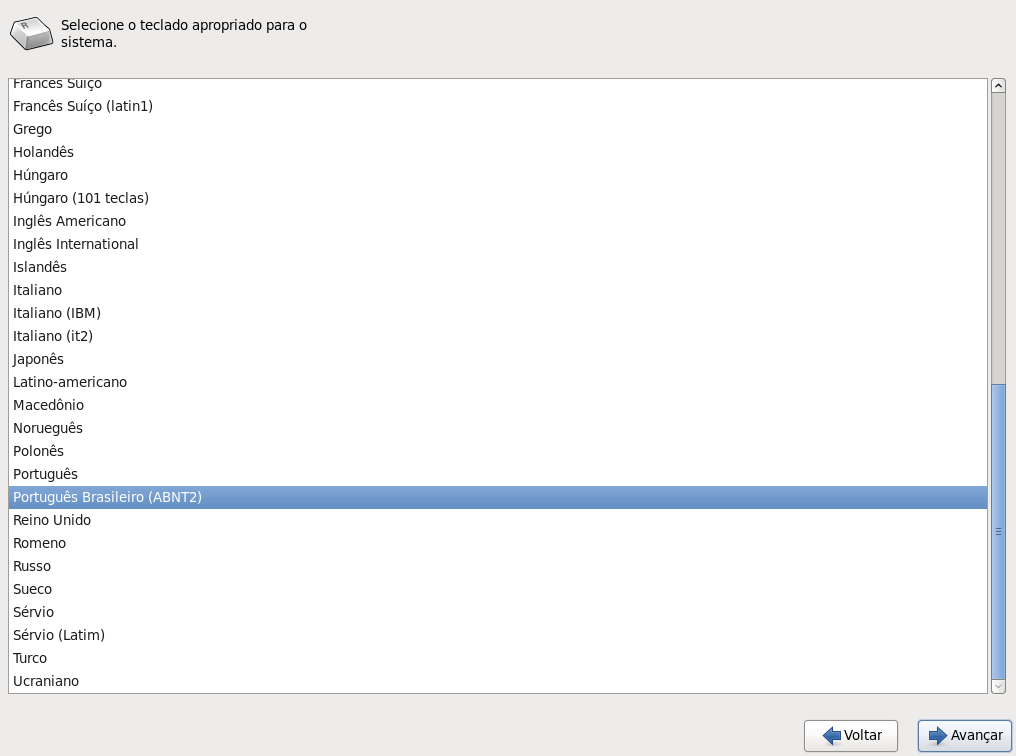
Na tela seguinte vamos determinar os tipos de dispositivos envolvidos na instalação. Basicamente, vamos escolher se utilizaremos dispositivos de armazenamento básico, como HD ou SSD, ou então dispositivs de armazenamento especializados, como FCoE (Fibre Channel over Ethernet) ou iSCSI. Provavelmente você usará a primeira opção. Avance.

Escolha um nome para o computador (usarei boson.lan) e avance.

Na tela seguinte vamos configurar o fuso horário. Selecione sua cidade na lista (ou a cidade mais próxima da sua), marque a caixa “O relógio do sistema utiliza UTC“, e clique em Avançar.
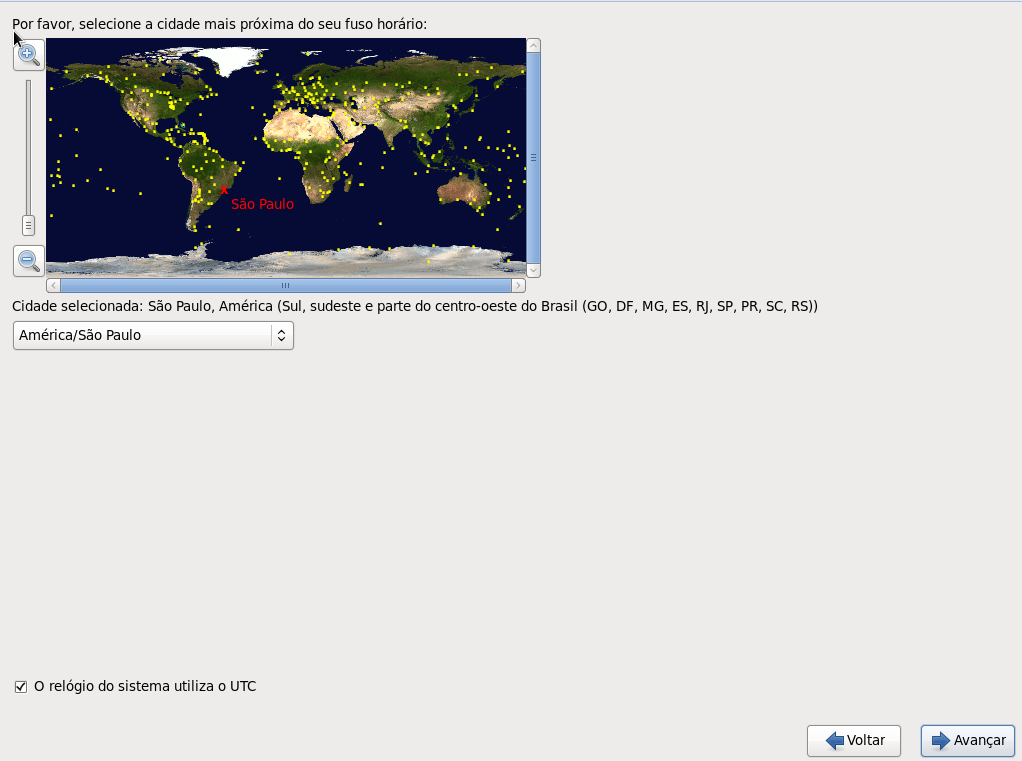
Na tela seguinte entre com a senha a ser utilizada pelo usuário root (administrador). Use uma senha segura, contendo letras, números e símbolos. Confirme a senha e avance.

Na próxima tela vamos determinar o tipo de instalação desejado para o ClearOS. Há vários tipos disponíveis, mas vou selecionar o mais simples – “Utilize Todo o Espaço“. Se desejar, marque a caixa “Criptografar sistema”, no canto inferior esquerdo. Clique em Avançar após realizar as suas seleções:
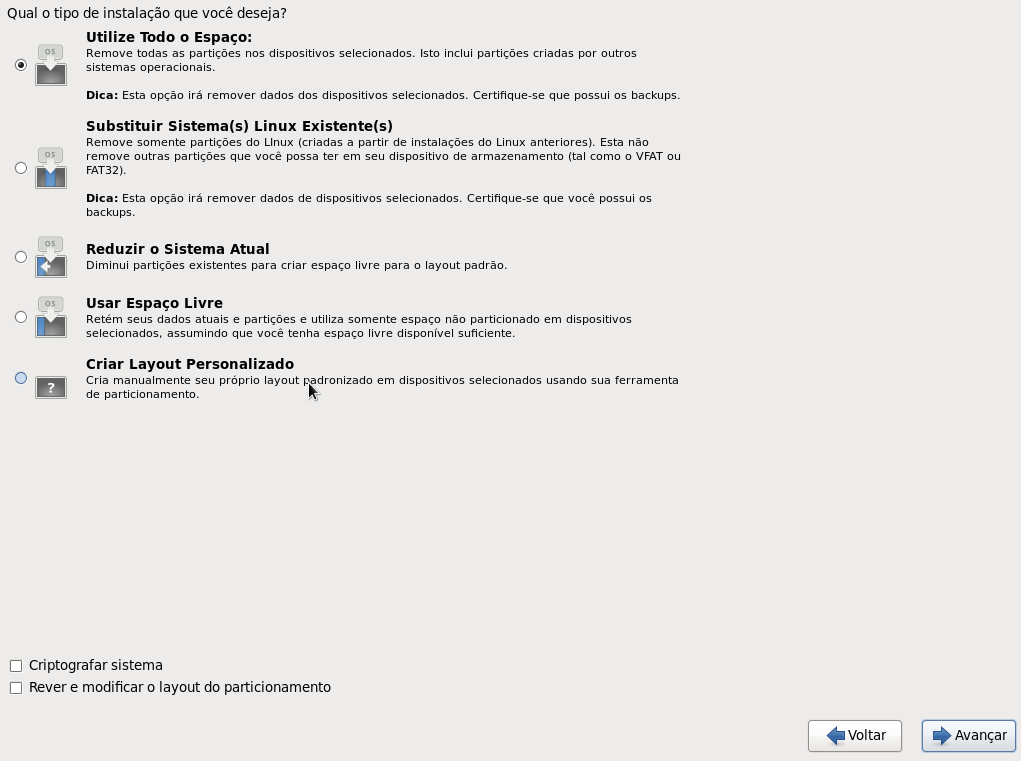
Na caixa de diálogo “Gravando a configuração de armazenamento no disco” vamos confirmar as alterações, clicando no botão “Gravar alterações no disco“:
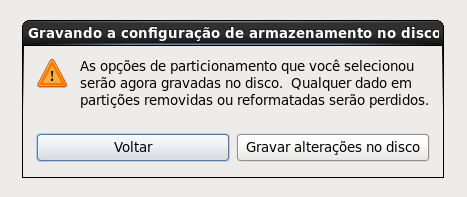
Aguarde enquanto o disco é particionado e formatado (sistema de arquivos ext4):
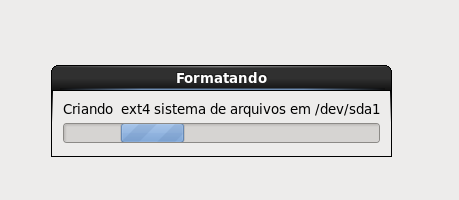
Logo após, aguarde enquanto o instalador verifica dependências dos pacotes a serem instalados no sistema:
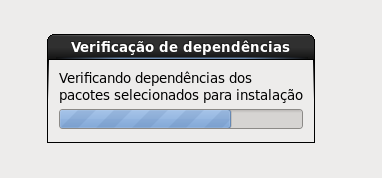
A instalação será então iniciada:
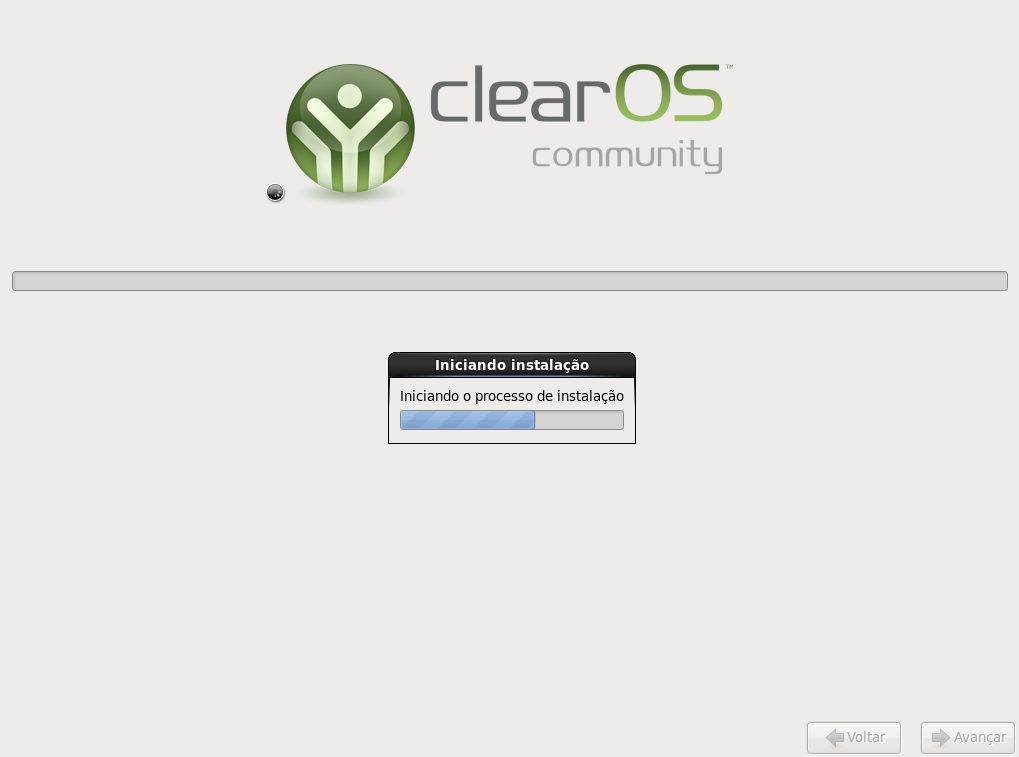
Aguarde agora enquanto o sistema é instalado. Esse processo pode levar um tempo razoável, dependendo do seu hardware.
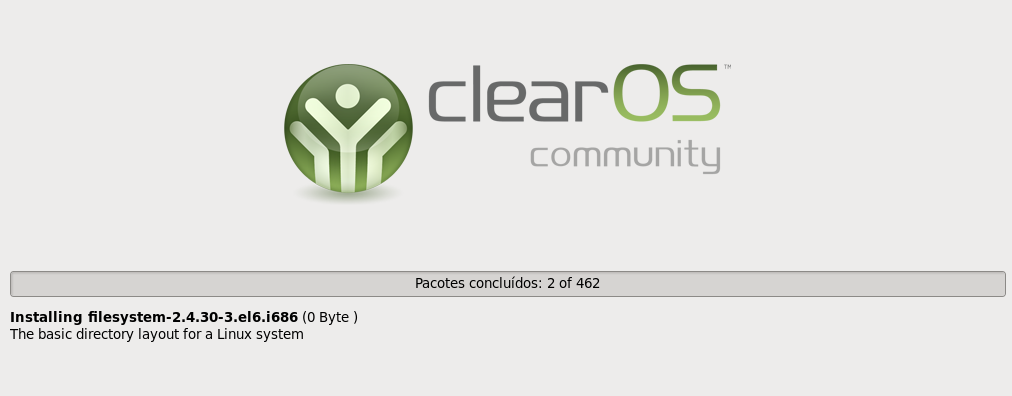
Após alguns minutos, você será brindado com a tela a seguir, mostrando que a instalação do ClearOS Community Edition foi completada com sucesso. Vamos reiniciar o sistema agora para podermos usar o sistema recém-instalado. Clique no botão Reinicializar – e não se esqueça de remover a mídia do leitor óptico.
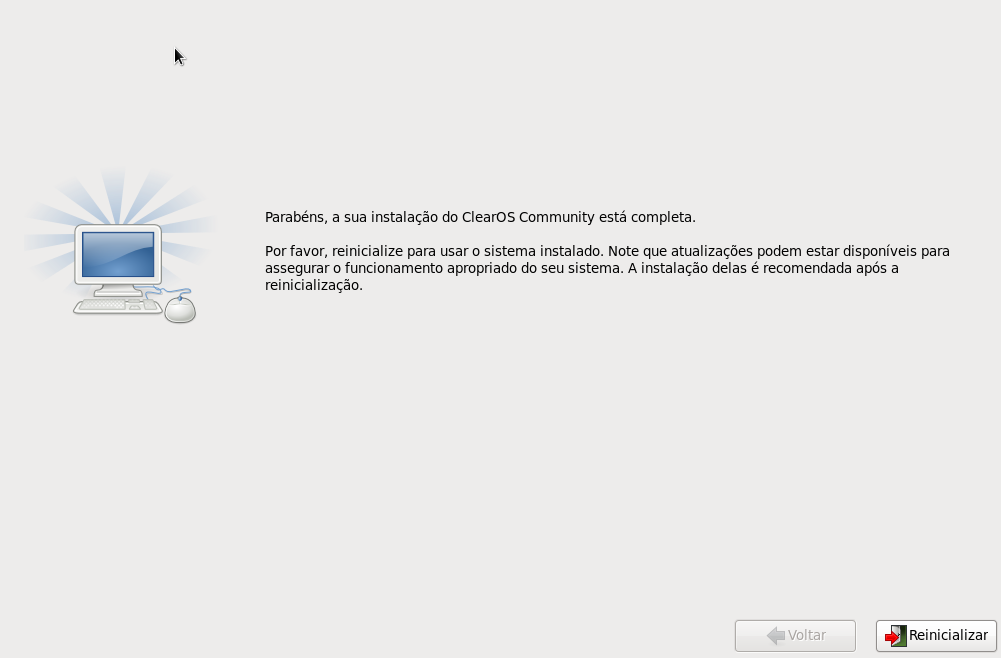
Aguarde enquanto o sistema é inicializado:

Logo após a inicialização, faremos as configurações iniciais de rede do sistema. Na tela que aparecerá, note o seu endereço IP (no meu caso, é 10.24.67.36). Logo abaixo, há um link para as configurações iniciais de rede do sistema – Network Console. Clique nesse link:
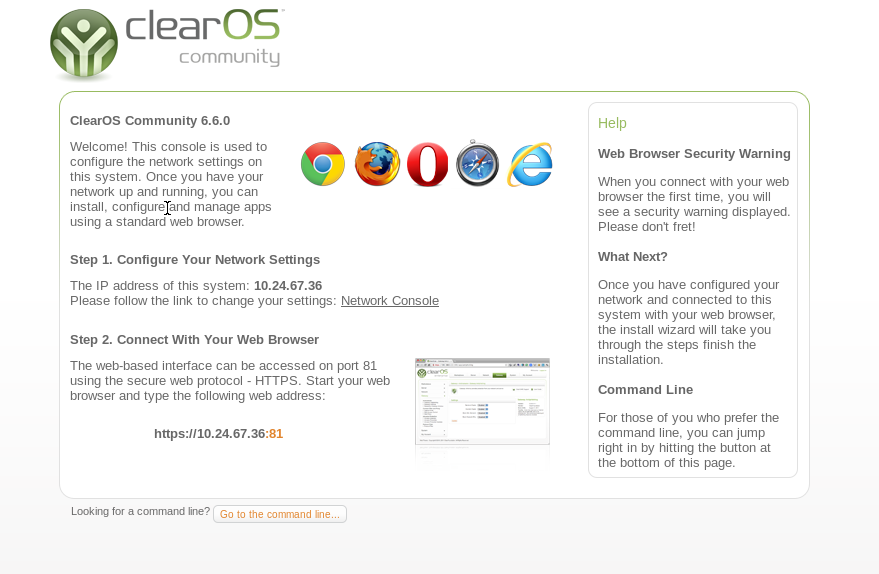
Assim que você clicar em Network Console, terá acesso à tela de logon no sistema. Efetue logon com o usuário root e a senha que você configurou durante e instalação do sistema. Clique no botão login para entrar no sistema:
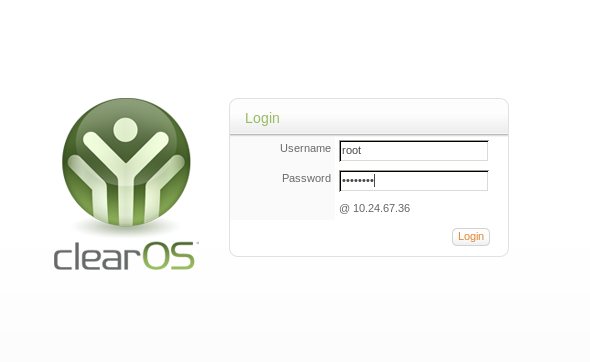
Aí está seu console de configuração de rede do ClearOS. A partir dele você poderá efetuar as configurações iniciais de rede seu sistema, como por exemplo, configurar o endereço IP de sua interface LAN (Rede interna). Na linha onde se lê LAN (interface eth1 no meu exemplo), clique no botão Add para ter acesso à configuração dessa interface de rede:

E então realize as configurações conforme desejado. Eu vou usar o IP fixo 192.168.10.1 nessa interface, e deixarei habilitado o servidor DHCP marcando a caixa “Enable DHCP Server“. Após preencher os dados necessários, clique no botão Add para realizar a configuração:
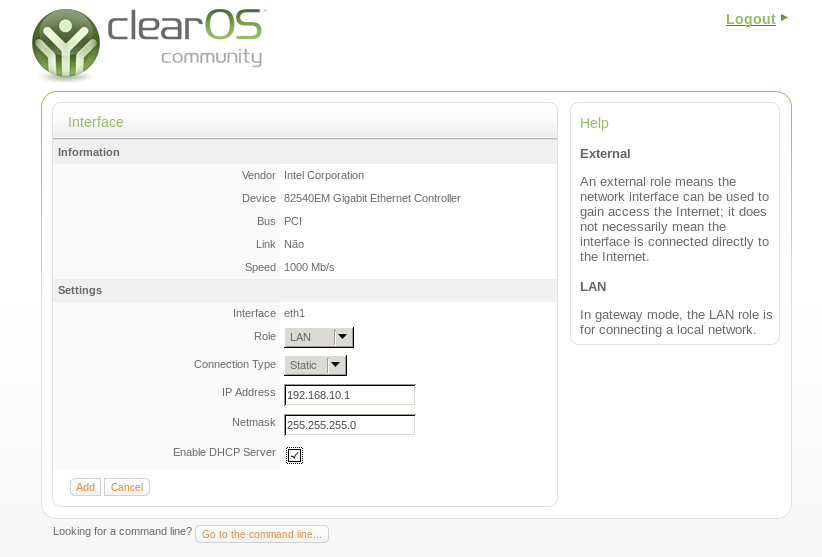
Veja a interface de rede já configurada corretamente:

É isso aí! A instalação do ClearOS Community Edition Linux foi finalizada com sucesso. A próxima etapa será realizar a configuração do servidor, incluindo atualizações, registro e definição de funções operacionais. Isso será feito por meio de uma interface web, usando um navegador. Veremos como realizar esses procedimentos no próximo artigo. Até lá!





Ola Fabio, tudo bem!
Gostei muito do seu trabalho e gostaria de fazer algumas perguntas, qual é o email para contato?
Abs
Olá Bruno! Nosso e-mail é bosontreinamentos@gmail.com
Abraço!
Olá Fábio, parabéns pelo seu trabalho. Tudo com muita qualidade e simplicidade.
Obrigado Emerson!
Gostei de suas explicações, já tinha instalado tudo certinho mas não consegui configurar, quando tentei logar deu usuário e senha inválido, tentei várias vezes, tudo certinho e ainda assim não deu certo.
Avenilton, você criou a conta lá no site do ClearOS?
Ainda não cheguei lá,parei na configuração do da internet.
usei seu tutorial e foi perfeito, mas necessito separar em outro HD, usuarios e area de Arquivos pode me dar uma dica.
e minha primeira experiencia com o ClearOS.
no Ubuntu sei como fazer mas no ClearOS nao esta dando certo.
agradeço desde já.
João, durante a instalação do sistema, ao chegar na tela “Qual o tipo de instalação que você deseja”, você precisa escolher a opção “Criar layout personalizado” para que seja possível escolher os locais das partições que você deseja alterar.
Ou então, se o sistema já estiver instalado, será necessário mover as partições atuais; nest caso, vou fazer um tutorial de como realizar o procedimento e postarei aqui, ok?
Abraço!
agradeço a sua atençao, estarei aguardando o seu tutorial
Instalei o ClearOS 7.2 e o comando lsoci identifica as placas offbord e onbord mais não instala a offbord? O que fazer? uma e a eCom 3c905B e a outra e Via Techmologies VT6105/VT6106S
Olá Fábio, muito obrigado por compartilhar conhecimento.
Eu sou programador e recebi a tarefa de configurar uma rede com firewall, DHCP, DNS, AD .
Bom fiz as configs de AD, DHCP e DNS no windows server 2012R2.
Agora gostaria de adicionar o ClearOS7.2 somente como firewall.
Estou com dificuldades de entender a config da Wan.
O meu clearOS está numa máquina separada e tenho que adicionar ele na rede, fazer o trafego de rede passar por ele mas o DHCP é windows server 2012 marcado como 192.168.160.2 qie nele, já recebe a config do ip válido vindo do cabo de fibra ótica.
Como configuro essa interface no ClearOS ?