15 exemplos de comandos do editor de textos nano no Linux
Editor GNU nano
O editor de textos GNU nano é um dos editores mais simples de usar no terminal do Linux. Neste tutorial, vamos mostrar alguns atalhos de teclas e exemplos de uso do editor para que você possa aumentar a produtividade e trabalhar de forma mais simples ao lidar com arquivos de texto, como arquivos de configuração do Linux, por exemplo.
A versão mais atual do pacote é a 2.5.3, e o site oficial do projeto é o http://www.nano-editor.org/.
Alguns dos atalhos de teclas usados são listados na própria tela do nano, na área do rodapé; vejamos estes e alguns outros exemplos de comandos a seguir.
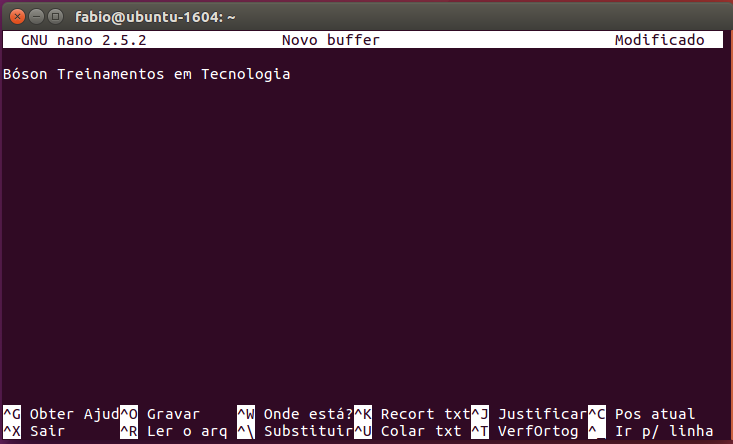
Tela do editor de textos GNU nano com um arquivo novo aberto.
Exemplos de uso
1 – Abrir o editor de textos sem carregar nenhum arquivo:
nano
2- Sair do nano (atalho de teclas):
Ctrl + x
2. Abrir um arquivo de nome texto.txt (se não existir, será criado):
nano texto.txt
3. Salvar as modificações realizadas no arquivo (atalho de teclas):
Ctrl + o <enter>
4. Salvar um arquivo com outro nome ou uma cópia em outro local (equivalente a “Salvar como”):
Ctrl + o <caminho_nome> <enter> S
5. Abrir três arquivos de texto de uma só vez:
nano arq1 arq2 arq3
Neste caso somente o primeiro arquivo da listagem de argumentos passada (arq1) será mostrado; para alterar os buffers e acessar os outros arquivos abertos (arq2 e arq3), pressione as sequências de teclas Alt + > ou Alt + <.
6. Abrir um arquivo em modo somente-leitura:
nano -v arq1
7. Ir para uma linha e coluna específicas (com o arquivo já aberto):
Alt + g <número da linha, [número da coluna]>
O número da coluna é opcional.
8. Levar o cursor para o início e para o final do documento:
Para o início: Alt + \
Para o final: Alt + /
9. Rolar uma página para frente e para trás:
Para frente: Ctrl + v
Para trás: Ctrl + y
10. Recortar a linha toda onde se encontra o cursor e guardá-la no buffer de transferência:
Ctrl + k
Essa opção pode ser usada para apagar uma linha inteira.
11. Colar o conteúdo do buffer de transferência no local onde se encontra o cursor:
Ctrl + u
12. Efetuar uma busca por palavra no texto:
Ctrl + w <palavra> <enter>
Para repetir a busca pela mesma palavra, digite Alt + w
13. Invocar a ajuda do programa:
Ctrl + g
13. Selecionar texto (região) para copiar ou recortar trechos de texto:
Primeiramente, posicione o cursor no local a partir de onde o texto desejado será selecionado (a seleção pode ser feita tanto para frente quanto para trás)
Pressionar a combinação de teclas Alt + a para ativar a marcação de textos (modo de seleção)
Efetuar a seleção usando as setas de direção do teclado.
14. Copiar região (texto) para buffer de transferência:
Após selecionar o texto desejado como mostrado no item #13, pressione agora a combinação de teclas Alt + 6 para copiar o conteúdo selecionado para o buffer de transferência.
Para colar o texto em outro local dentro do arquivo, posicione o cursor no destino e use a combinação Ctrl +u, como mostrada no item #11.
15. Mostrar a posição atual do cursor dentro do texto, incluindo linha, coluna e número do caractere:
Ctrl + c
Existem muitas outras opções de uso e configuração do nano, incluindo suporte a cores, histórico, identação e suporte a mouse, as quais mostraremos em outro artigo. O conjunto completo de atalhos de teclas do nano pode ser consultado nas página de manual do editor, executando o comando a seguir em um terminal:
man nano





Você é um excelente Professor, e um ser humano extremamente útil.
Muito obrigado Fausto!