ReactOS – Apresentação e Instalação
Apresentação e Instalação do sistema operacional ReactOS
O ReactOS é um sistema operacional de código aberto (open source) licenciado sob a GNU GPL – portanto, software livre. Trata-se de um sistema cujo objetivo é ser 100% compatível em código binário com programas e drivers de dispositivos escritos para o sistema operacional Windows. Desta forma, usuários acostumados com o Windows poderiam migrar para o ReactOS de forma extremamente simples e suave – praticamente sem perceber diferença alguma no uso do sistema.
O desenvolvimento do projeto se iniciou em 1996, sendo à época um clone do Windows 95, e atualmente está em estágio de software Alfa, com diversas características ainda a desenvolver, porém com muitas aplicações para Windows já rodando sem problemas, com o Adobe Reader e o OpenOffice, sendo recomendada para que desenvolvedores efetuem avaliações do software e realizem testes.
Neste tutorial vamos mostrar como baixar e instalar o ReactOS – que será uma tarefa bem simples para todos que jpa tenham instalado alguma versão do Windows mais antiga, como o Windows Server 2003 ou o Windows 2000 Professional.
Instalação do ReactOS
Para instalar o ReactOS você só precisa de um computador com 500MB de espaço livre em HD (mais espaço se pretende instalar programas adicionais) e 96 MB de memória RAM (idem). O sistema pode ser obtido a partir do endereço www.reactos.org. Na página inicial, clique no botão “Download BootCD” para baixar a imagem iso de instalação do sistema:
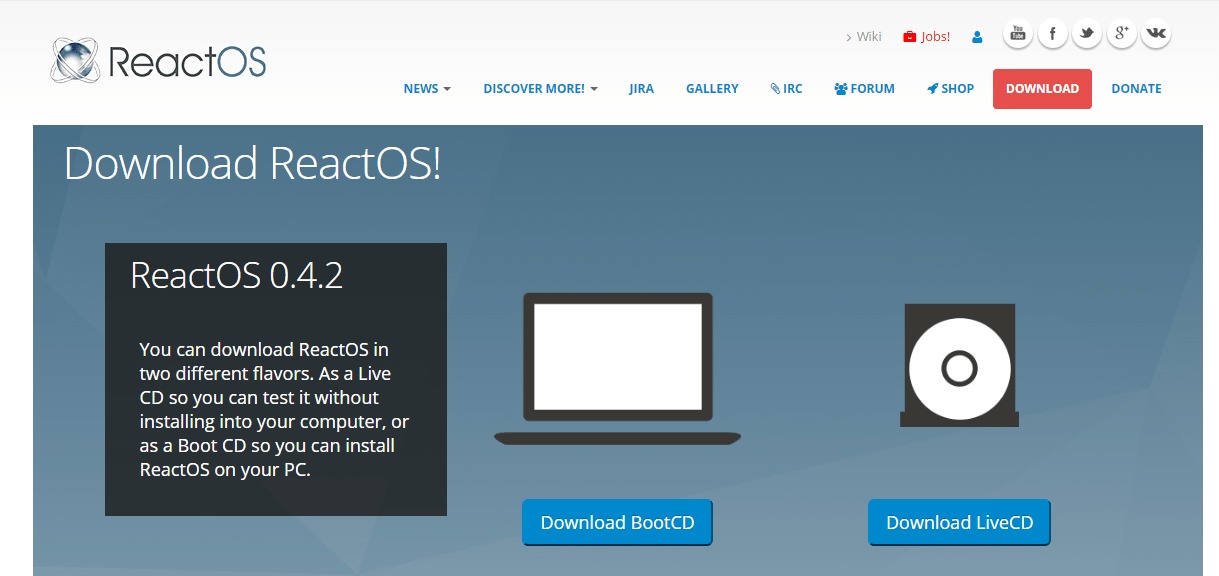
Será exibida uma janela para doação de uma quantia afim de ajudar no desenvolvimento do projeto. Caso queira colaborar, basta entrar com a quantia desejada e clicar em “Donate now“. Se não quiser doar no momento, simplesmente clique no link “No, thanks. Let´s proceed with the download” para prosseguir:
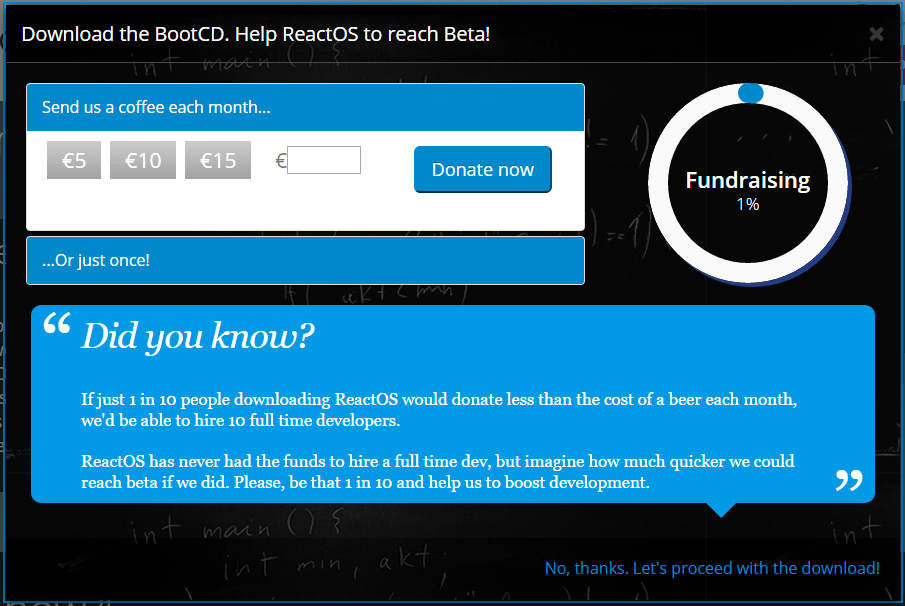
Após baixar o sistema, vamos proceder à sua instalação. Você pode usar uma máquina virtual para testá-lo, ou instalar diretamente em um PC usando um CD ou DVD. Após iniciar a imagem, você verá a imagem mostrada na figura a seguir, onde você deve escolher o idioma a ser utilizado durante a instalação (no caso, Portuguese (Brazil)). Pressione Enter para prosseguir:
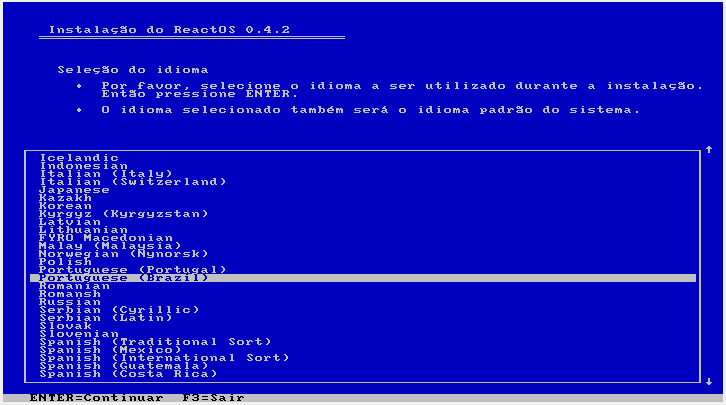
A tela seguinte é uma tela de Boas-vindas do instalador do ReactOS. Leia as mensagens na tela, e pressione Enter para prosseguir:
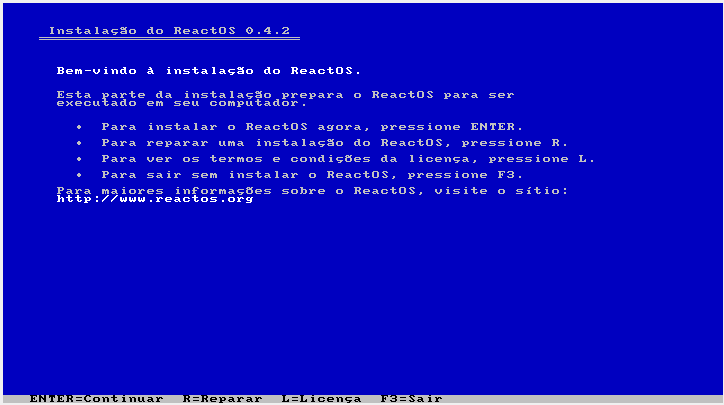
E pressione Enter novamente na próxima tela, que informa que o instalador suporta somente o sistema de arquivos FAT no momento:
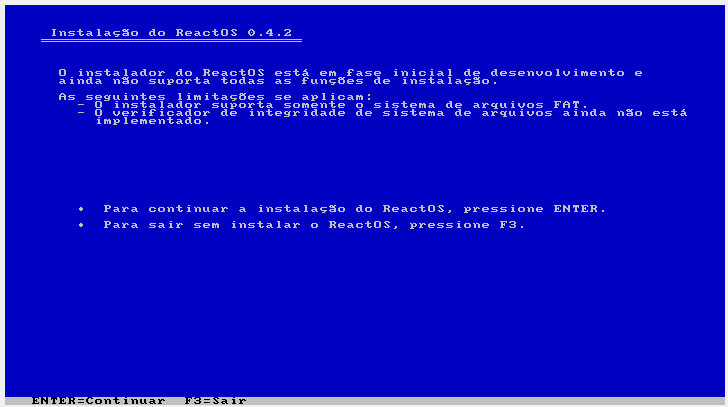
Na próxima tela você será informado sobre as configurações de dispositivos atuais. Você pode alterar essas configurações selecionando-as com as setas de direção e pressionando Enter para entrar em cada opção. Por exemplo, eu alterei o layout do teclado (“Leiaute teclado”) para Portuguese (Brazilian ABNT2). Após realizar as alterações desejada, pressione Enter para prosseguir.
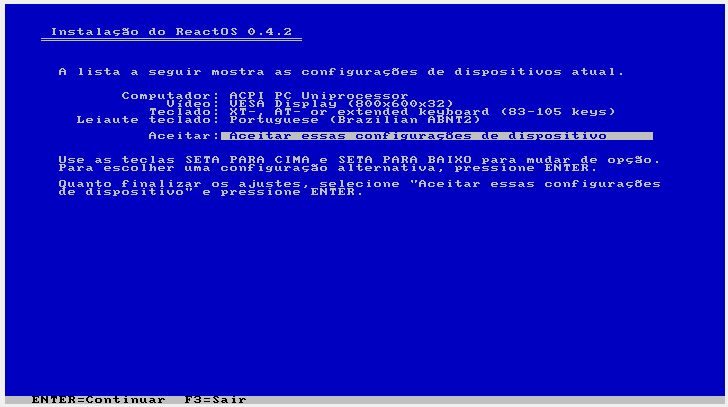
Agora você deve selecionar o espaço em disco que deverá ser particionado e posteriormente formatado, para que o sistema possa ser instalado. Provavelmente, aparecerá um espaço não-particionado que corresponde à totalidade do espaço em seu disco rígido. Selecione-o e pressione Enter para que seja criada automaticamente uma partição para o ReactOS. Se preferir, você pode criar outros esquemas de particionamento usando as opções apresentadas na tela (P para partição primária, E para partição estendida e L para criar uma unidade lógica).
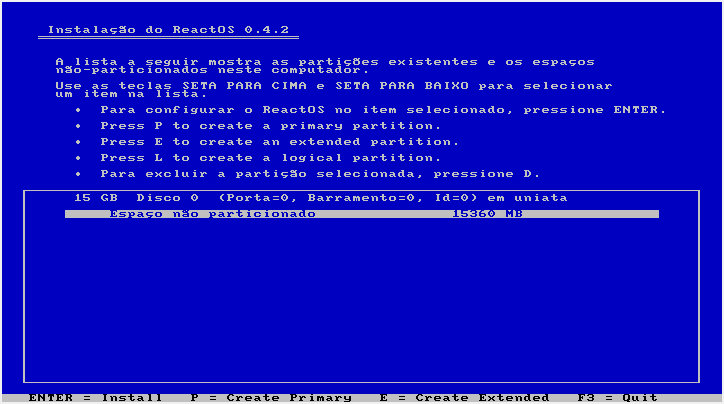
Partição criada. Agora ela será formatada, e para isso, basta pressionar Enter em qualquer uma das duas opções mostradas – notando que a primeira opção é mais rápida, e que o sistema será formatado em FAT.
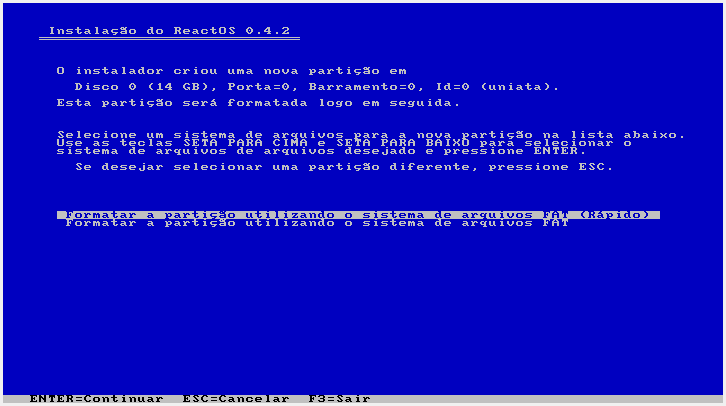
Pressione Enter novamente para confirmar a formatação da partição criada:
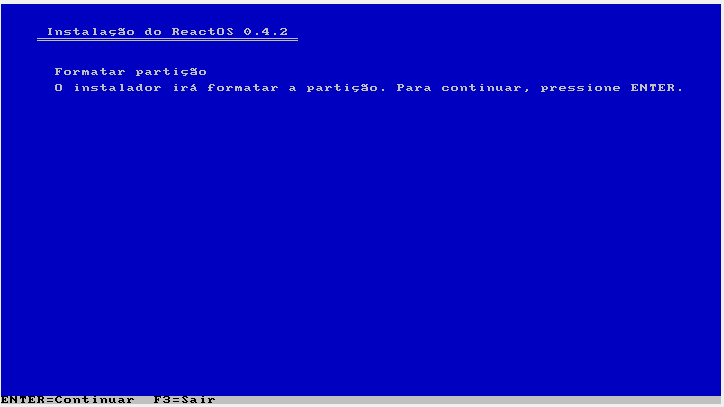
Após o término da formatação, pressione Enter para que a instalação do ReactOS seja iniciada. Não é necessário alterar o diretório padrão de instalação do sistema, que é o \ReactOS.
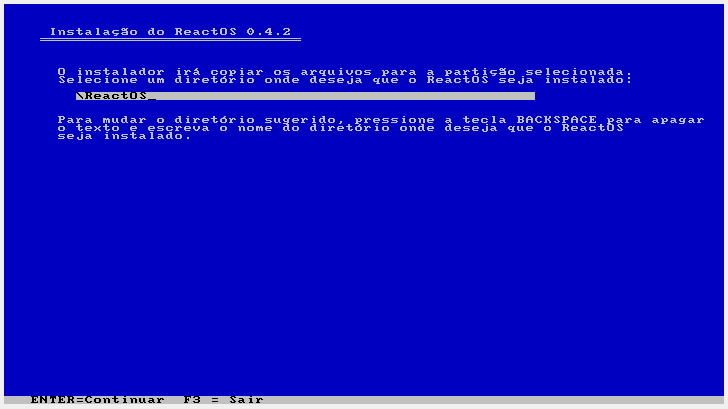
Aguarde enquanto a cópia dos arquivos é realizada. O processo costuma ser bem rápido, durando no máximo uns poucos minutos.
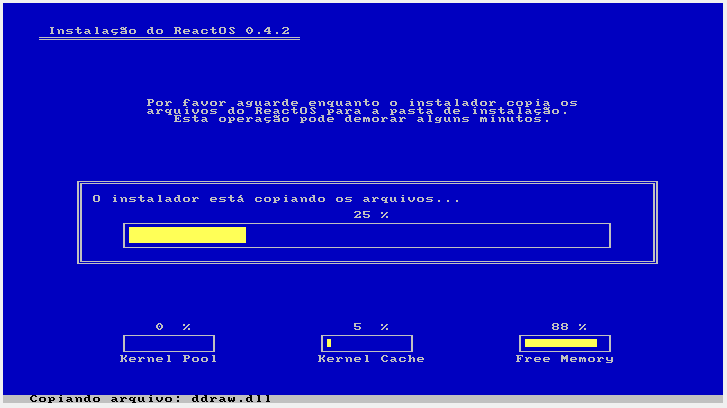
Após o término da cópia dos arquivos, será perguntado se você deseja instalar um gerenciador de inicialização no disco rígido. Selecione a primeira opção (que contém o item MBR) e pressione Enter:
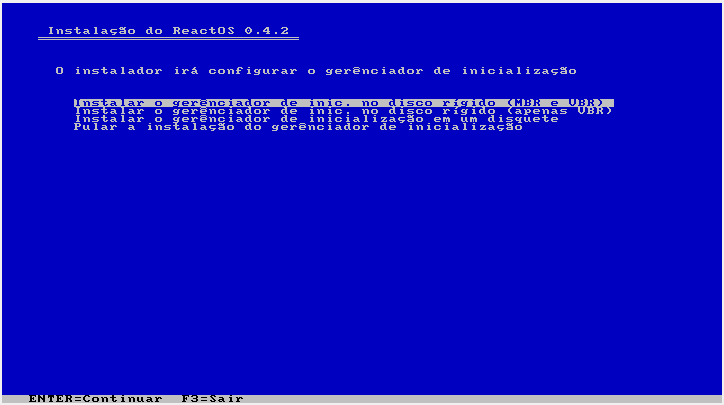
Os componentes básicos do ReactOS foram instalados nesse ponto. Reinicie o sistema para prosseguir com sua configuração, não se esquecendo de remover o CD ou DVD do drive antes.
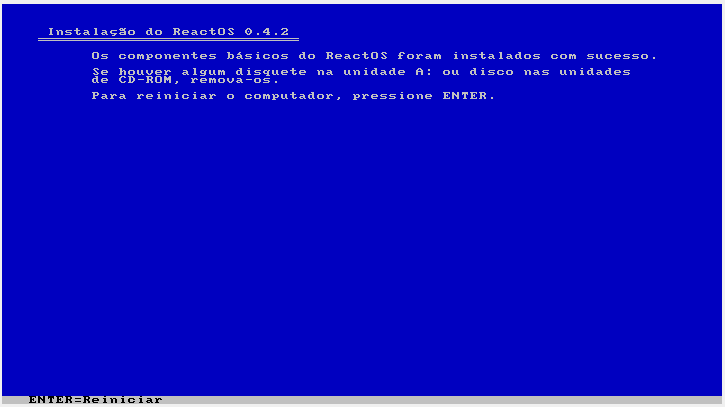
Pressione Enter para inicializar o sistema, ou apenas aguarde alguns segundos:
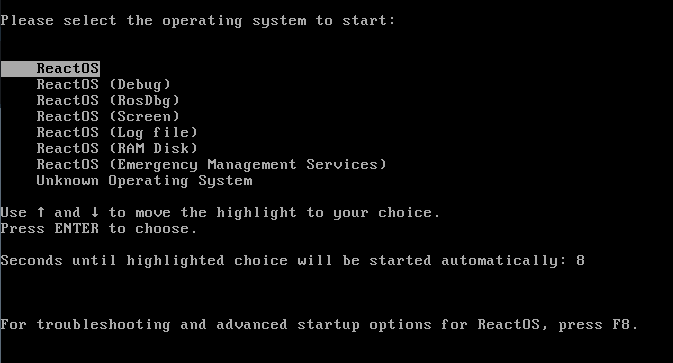
Aguarde enquanto o sistema instala dispositivos de hardware:
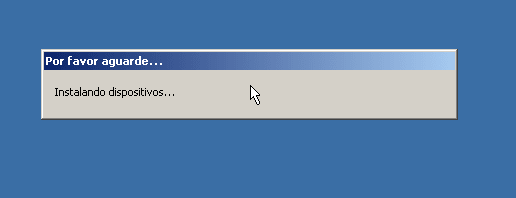
Será aberta uma janela do assistende de instalação do ReactOS. Clique no botão Avançar para continuar:
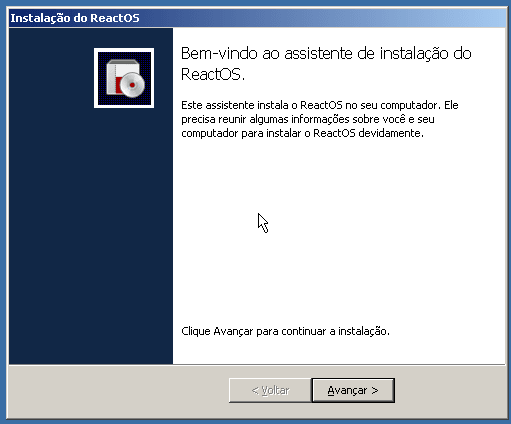
Verifique o conteúdo da tela de Agradecimentos e clique em Avançar:
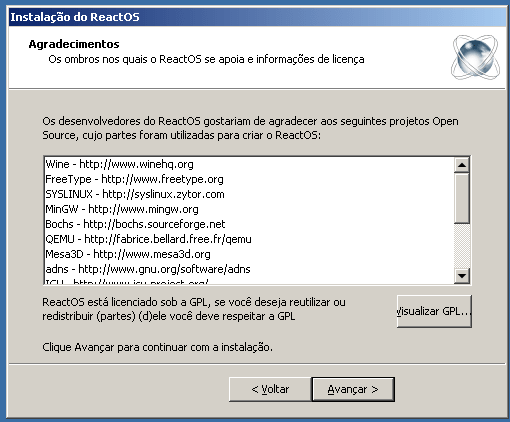
Agora será exibida a tela de Configurações Regionais, onde você poderá ajustar a localidade do sistema e o layout do teclado. Clique nos botões Personalizar respectivos e realize as configurações conforme desejado:
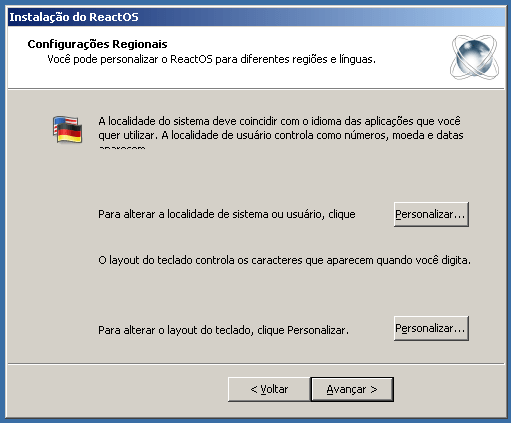
Por exemplo, eu clique no botão Personalizar para alterar o layout do teclado, e ajustei o item “Portuguese (Brazil)” para o layout Português (Brasil ABNT2), além de defini-lo como padrão. Clique em OK e então em Avançar ao voltar para a tela anterior.
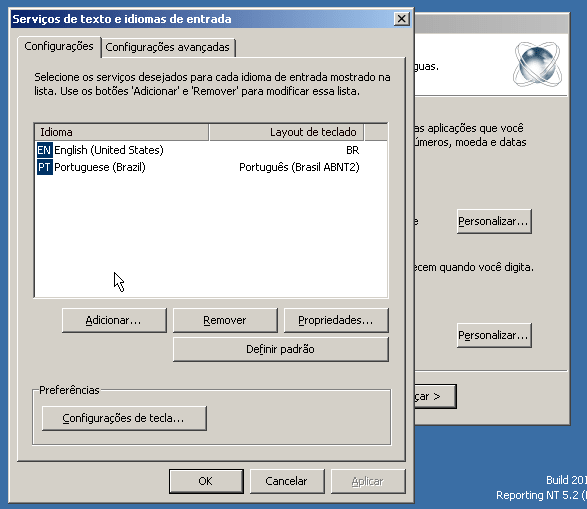
Na tela “Personalize seu Software” digite seu nome e sua organização, e clique em Avançar:
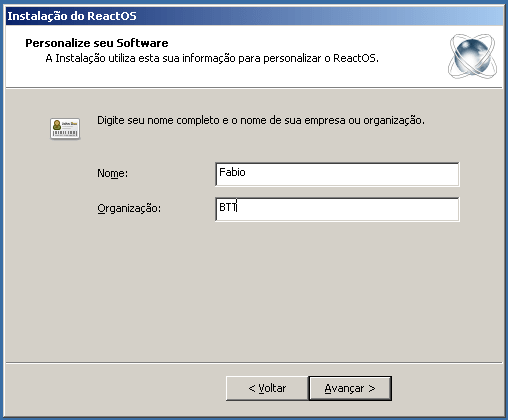
Na tela seguinte você poderá configurar uma senha para o usuário Administrador, além de escolher um nome para o computador (hostname). Clique em Avançar após efetuar essas configurações:
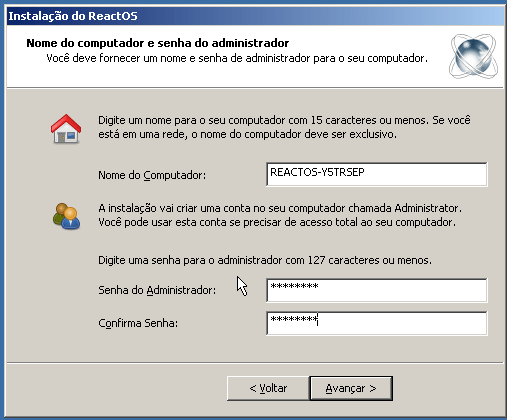
Verifique se a data e hora estão corretas, além do fuso horário, e clique novamente em Avançar:
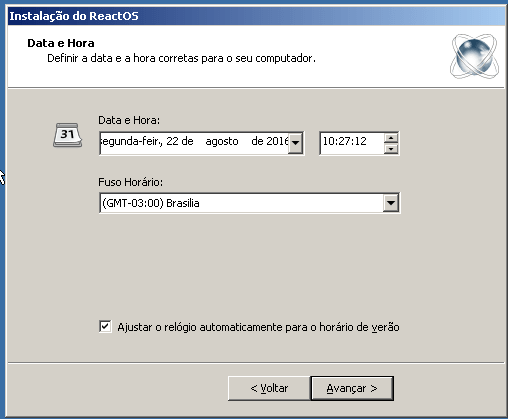
Na tela “Network Settings” você poderá escolher se deseja utilizar configurações típicas ou personalizadas para a rede. A opção mais comum é Typical Settings (Configurações Típicas). Clique em Avançar.
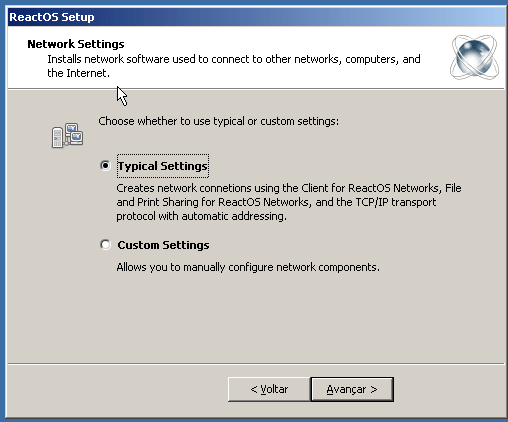
Na próxima tela você deve escolher se o computador fará parte de um domínio do Windows ou simplesmente de uma rede Workgroup. Digite na caixa de texto correspondente a informação necessária (para rede workgroup, apenas a palavra “WORKGROUP”; para um domínio, o nome de domínio de sua rede). Clique em Avançar:
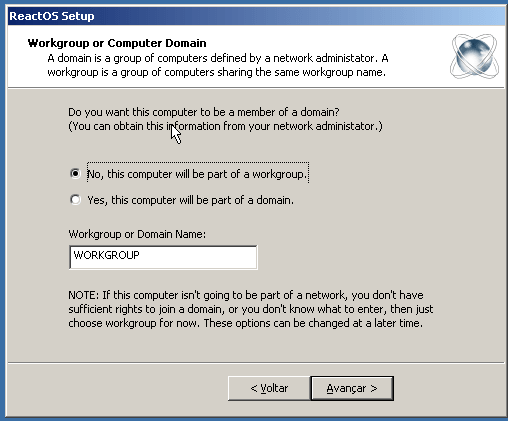
Clique no botão Finalizar para encerrar a instalação do ReactOS em seu computador.
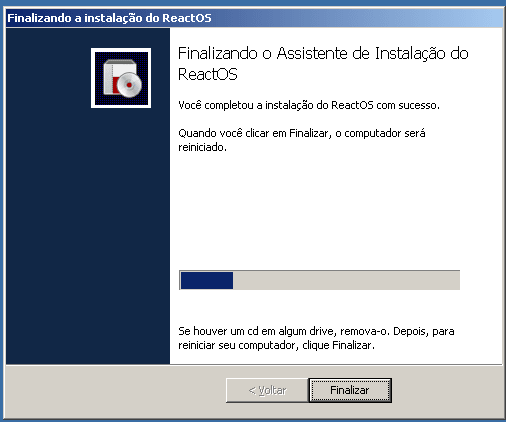
Pode ser que uma tela de assistente de instalação de hardware seja exibida neste ponto. Você poderá optar por deixar o sistema instalar os drivers faltantes automaticamente, ou poderá fornecer um driver a partir de um local específico, com um CD/DVD ou uma pasta. Clique em Avançar para continuar, e espere a finalização da instalação do driver.
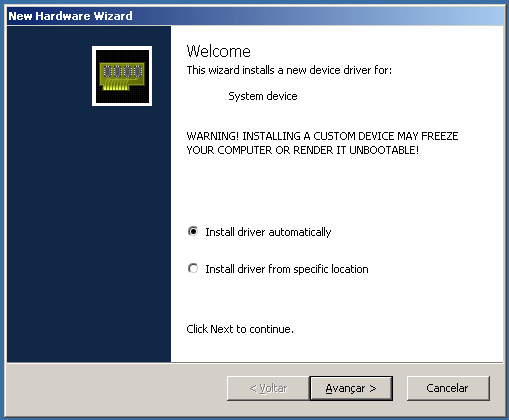
Finalmente, o sistema está instalado e configurado, e pronto para uso. Veja na figura a seguir a área de trabalho do ReactOS:
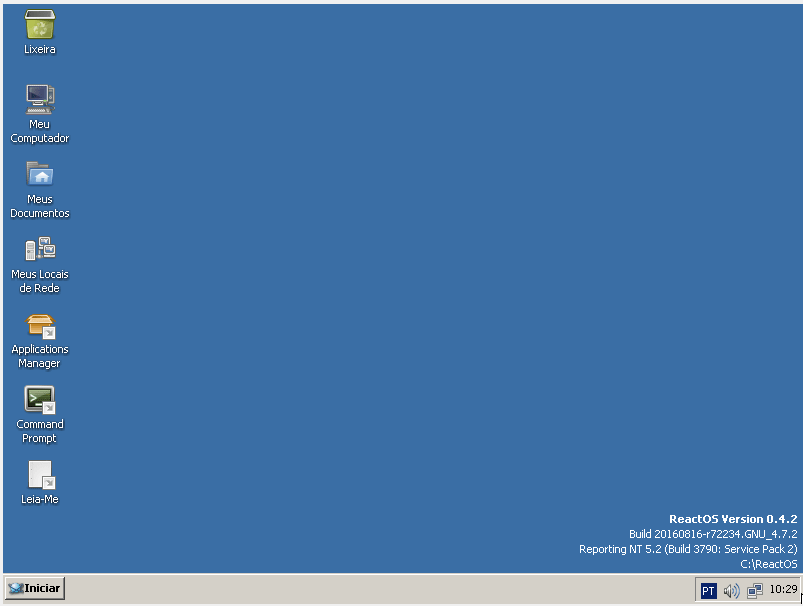
Para acessar os programas instalados no sistema, clique no Menu Iniciar -> Programas, e você encontrará programas e pastas de forma muito similar ao que encontraria em uma máquina com Windows.
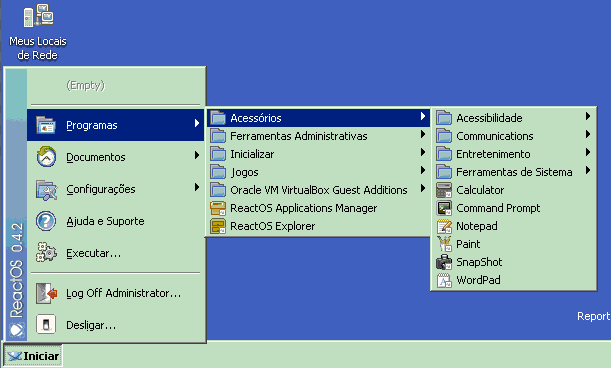
É isso aí! Agora é só explorar o sistema. No próximo tutorial vamos mostrar como instalar programas para Windows em seu ReactOS. Até mais!






Muito bom brother, valeu