Fedora 22 Linux – Instalação do Sistema Operacional
Fedora 22 Linux – Instalação do Sistema Operacional
Vamos proceder à instalação do Fedora 22 Workstation neste artigo. Já detalhamos as novidades da distribuição em outro artigo, e agora iremos instalá-la para testar.
Primeiramente, baixe a imagem iso para gravação em um DVD (ou instalação em uma máquina virtual) no site oficial do Fedora Linux.
Caso prefira, pode usar os links abaixo para download direto dos isos:
Após queimar a imagem em um DVD ou anexá-la a uma máquina virtual, vamos proceder á instalação.
Instalando o Linux Fedora 22
Inicie computador com DVD no drive. Será apresentada a tela a seguir, com as opções Start Fedora Live e Troubleshooting. Selecione a primeira opção e pressione Enter no teclado:
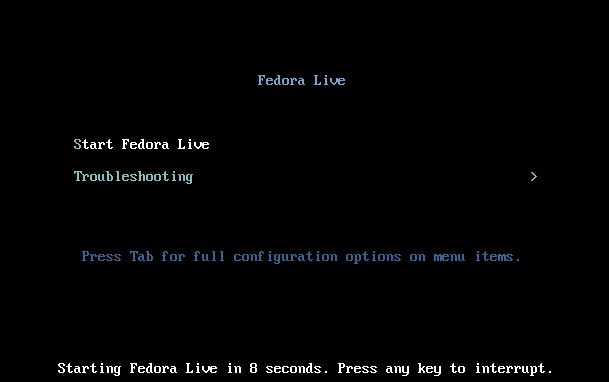
Será perguntado a seguir se deseja experimenta o Fedora iniciando o sistema Live ou se deseja instalá-lo no disco rígido. Para a instalação, clique no item Install to Hard Drive.
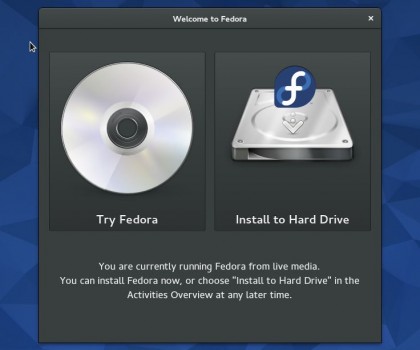
A tela seguinte é a de boas-vindas do instalador. Selecione o idioma desejado e clique em Continuar.
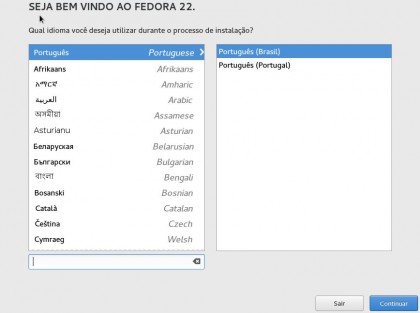
Agora você tem acesso á tela Resumo da Instalação. Veja que o teclado, data e hora e configurações de rede já foram detectados automaticamente, mas o destino da instalação (disco rígido) precisa de configuração adicional. Clique em Destino da Instalação para configurarmos o particionamento e formatação dos discos:
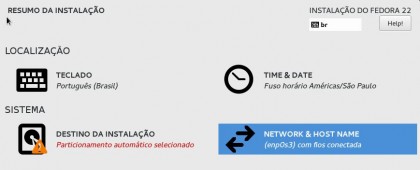
Verifique se seu disco rígido foi selecionado corretamente e se está marcado (“ticado”). Clique então no botão Finalizado no canto superior direito da tela. É possível configurar manualmente o particionamento se você quiser, e também marcar uma opção para criptografar o conteúdo do disco. Deixarei as opções padrão:
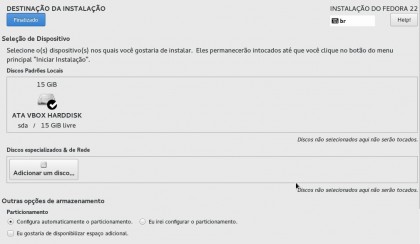
Voltamos á tela Resumo da Instalação. Agora está tudo configurado corretamente – veja que nenhum item tem o triângulo amarelo com exclamação indicativo de pendências:
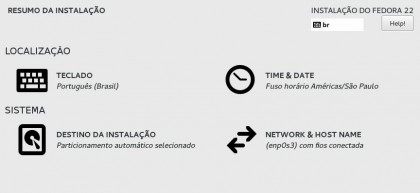
Clique no botão Iniciar a Instalação para prosseguir.
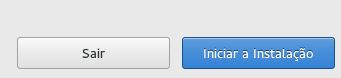
Enquanto o sistema é instalado, você deve configurar a senha de root e criar um usuário para o sistema. Clique no item Senha de Root para criar uma senha para o usuário administrador:
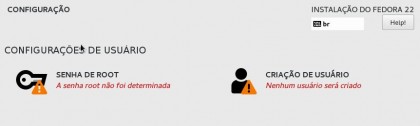
Digite e confirme a senha desejada para o usuário root:
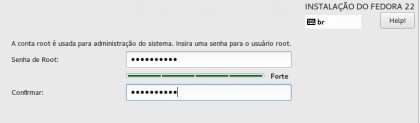
Agora clique no item Criação de Usuário para criar um novo usuário para o sistema:
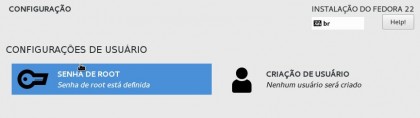
Preencha os dados conforme o desejado. Deixe marcada a opção Require a password to use this account para máxima segurança:
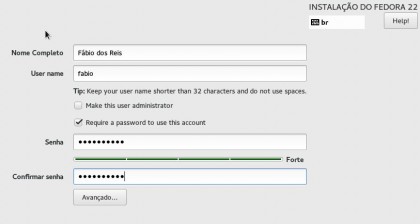
Agora é só aguardar enquanto o Fedora 22 é instalado!
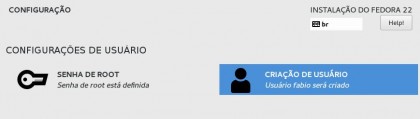
Após o término da instalação, clique no botão Sair para encerrar o instalador:

Clique no menu superior do lado direito da tela para reiniciar o sistema, e então clique no botão desligar (botão do lado inferior direito do menu)
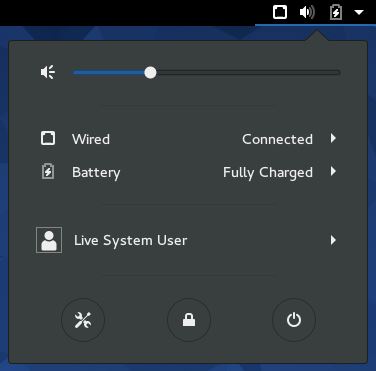
Selecione Restart para reiniciar o sistema. Não se esqueça de retirar o DVD do drive (ou desconectar a imagem iso da máquina virtual se estiver usando o Virtualbox ou o VMware Workstation):
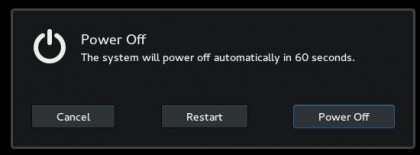
Após reiniciar o sistema, veja a tela do menu do GRUB. Selecione a primeira opção e pressione Enter para dar boot no Fedora 22:
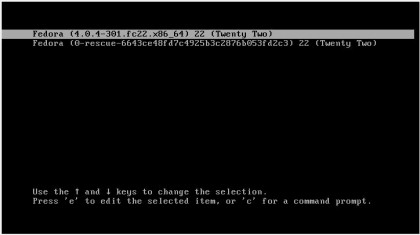
Após a inicialização, você terá acesso á tela do gerenciador de sessão. Clique no nome do seu usuário para efetuar logon:
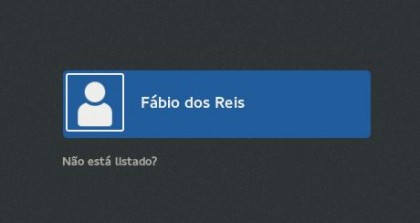
E então digite sua senha. Clique no botão Entrar na sequência:
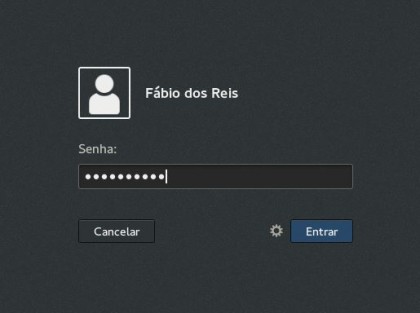
Você será apresentado a uma tela de boas-vindas ao iniciar o sistema pela primeira vez. verifique se seu idioma está correto e clique em Próximo
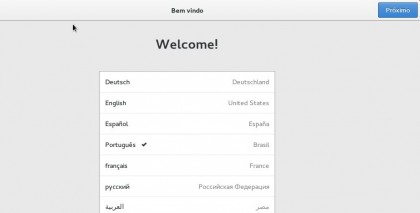
Agora verifique se seu teclado foi configurado corretamente e clique em Próximo novamente:
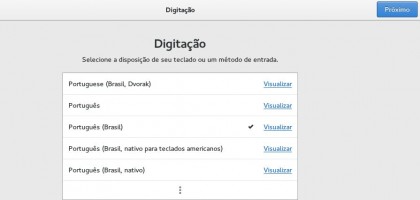
Na tela de Privacidade você pode ajustar se quer usar os Serviços de Localização e enviar relatórios automaticamente com o item Relatório automático de problemas. Deixarei as duas opções ativadas. Clique em Próximo.
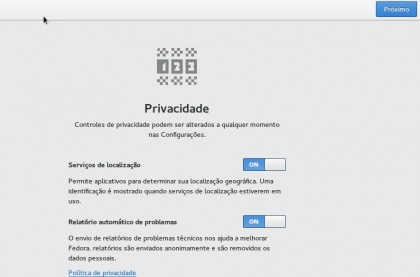
Na tela seguinte você pode conectar suas contas online do Google, ownCloud, Windows Live e Facebook, se assim o desejar. Ou então, simplesmente clique no botão Ignorar (você ainda poderá conectar essas contas posteriormente se precisar).
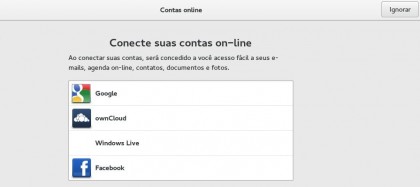
Tudo Pronto! Clique no botão Comece a usar Fedora para encerrar essas configurações iniciais.
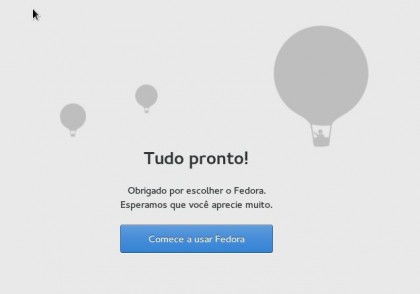
Será aberta uma tela de Primeiros Passos, onde você poderá obter informações sobre como usar o Fedora, incluindo alguns vídeos explicativos. Para sair dessa tela, basta clicarem fechar (“x” no canto superior direito da tela):
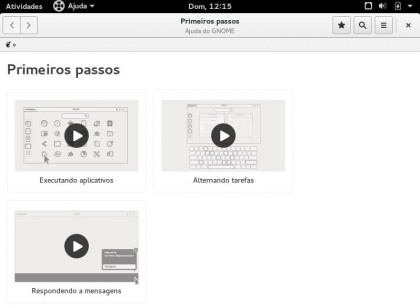
E aí está, a área de trabalho do Linux Fedora 22 com o GNOME 3.16!
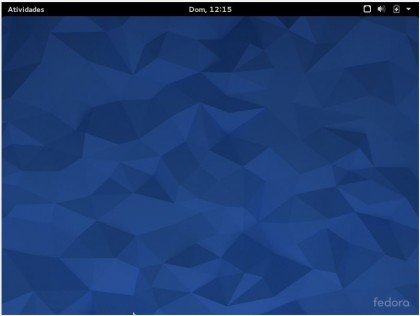
Para começar a usar o Fedora 22, clique no menu Atividades, que abrirá a barra lateral e a caixa de pesquisa do GNOME:
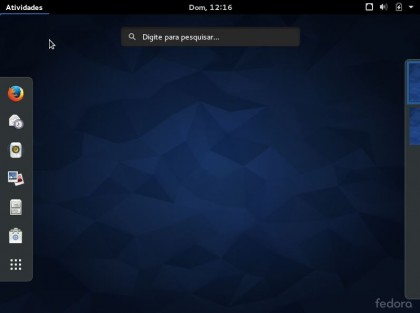
Clique no botão Mostrar Aplicativos na barra lateral para ter acesso aos aplicativos instalados no sistema.
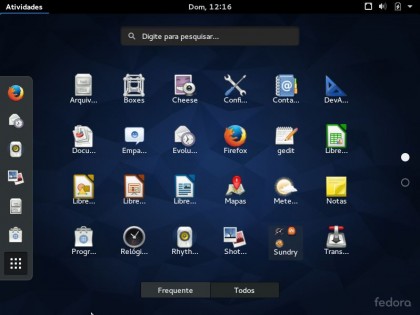
É isso aí! Linux Fedora 22 instalado com sucesso em seu computador! No próximo artigo vamos detalhar o que pode ser feito após essa instalação para personalizar e proteger seu sistema.
Enquanto isso, você pode assistir ao vídeo da instalação e análise do Linux Fedora a seguir:





Boa Tarde!! Caro Fábio do Reis, informo que estou com um problema apos o processo de instalação do Linux Fedora 22. ao termino da instalação surge uma mensagem no processo de boot: a start job is running for wait for plymouth boot screen to quit. dai ja não arranca, gostaria saber se tem uma solução para este caso ?????
Olá Adão! Qual a placa de vídeo de seu computador? Parece que existe um bug associado a algumas placas de vídeo que levam a esse erro.