Instalação do software Arduino IDE em ambiente Windows
Como instalar o Arduino IDE
Este artigo explica os procedimentos para a Instalação do Software Arduino IDE em ambiente Windows.
Para baixar o software Arduino IDE acesse a página http://arduino.cc/en/Main/Software, role a página até a seção Arduino 1.0.6 e escolha a versão de seu sistema operacional. A princípio vou instalar a versão para Windows, clicando no link Windows Installer.
Após baixar o software, conecte o Arduino (vamos tratar da versão Uno aqui, e os passos servem também para as versões Mega, DUemilanove e Nano) ao computador usando o cabo USB A – B. Verifique se o LED Power (PWR) acende no Arduino.
Após conectar a placa do Arduino ao computador, vamos esperar o Windows reconhecê-la e iniciar o processo de instalação dos drivers.Esse processo falhará, mas não se preocupe – é o processo correto.

Agora execute o instalador baixado e siga os passos do assistente de instalação até o final.
Após o término da instalação,vamos testar o Arduíno.
Testando o Arduino:
Abra o IDE a partir do menu Iniciar:
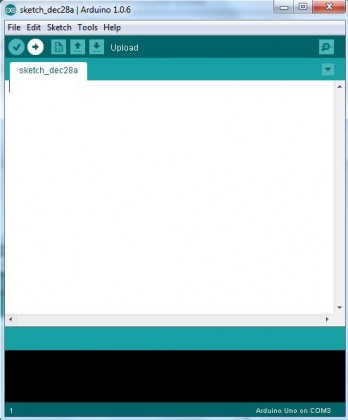
Primeiramente vamos selecionar nossa placa. Clique no menu Tools, submenu Board, e então selecione sua placa na lista suspensa. Em nosso caso, será o Arduino Uno:
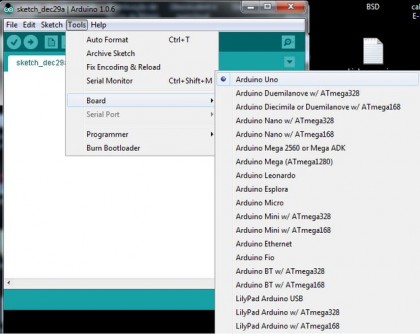
Clique em File -> Examples -> 01.Basics -> Blink. Será aberta uma nova janela com o código do programa. Dê uma olhada no código e vamos alterá-lo, pois na verdade esse programa já está carregado, por padrão, na placa do Arduíno – por isso há um LED amarelo piscando nela!
Altere o código da seção loop() para ficar assim:
void loop() { digitalWrite(13, HIGH); // turn the LED on (HIGH is the voltage level) delay(2000); // wait for a second digitalWrite(13, LOW); // turn the LED off by making the voltage LOW delay(500); // wait for a second }
Alteramos o tempo no qual o LED fica aceso e apagado, respectivamente para 2 segundos e meio segundo.
Após alterar o código, vamos selecionar a porta de comunicação correta para que possamos enviar o programa para o Arduino. Clique no menu Tools, submenu Serial Port, e então selecione a porta COM (emulada) onde o arduino está conectado. Provavelmente aparecerá uma única porta. No meu caso, é a COM3:
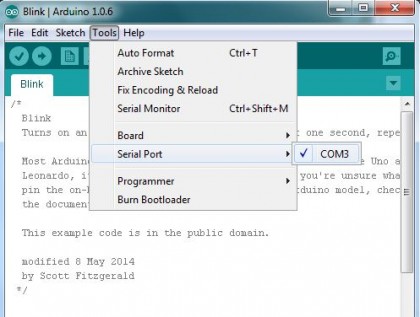
Após selecionar a porta correta, clique no botão Upload para compilar o programa e enviá-lo para a placa:
![]()
Feito! Agora olhe na placa e verifique que o LED amarelo pisca a intervalos de 2 segundos aceso e 0.5 segundo apagado.

Software e drivers instalados com sucesso!!!
No próximo artigo veremos como instalar o Arduino IDE em ambiente Linux.





Obrigado pela ajuda Fabio. Estou montando um quadricóptero com a placa Crius AIO Multiwii, e preciso deste Arduino para isso.
Estou baixando a versão 1.0.6 ,”windows installer” do link da sua pagina aqui. Espero que de certo.
Obrigado pela informação. ajudou bastante.
Excelente Fernando!!!!! Espero que dê tudo certo em seu projeto! Abraço!!!!!!
quando eu vou instalar o arduino o pc nao reconhece o software
Aparece alguma mensagem de erro Alex?